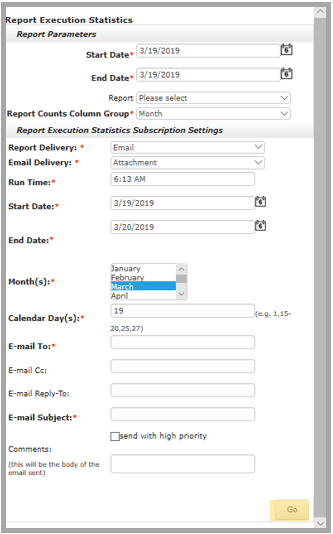Running a Report
The Reports module is used to generate reports from information in your database in various form as necessary.
To run a report, complete the following steps:
- In the Top navigation bar, click the Modules tab. From the drop down menu, click Reports.
- Expand Report Central group item and click Reports.
- In the Module & Category section, select a module from the Module drop-down list as required.
- Select a category from the Category drop-down list as required.
- Select the method of delivery from the Delivery Method drop-down list as required.
- In the Run column, click Go button next to the report to run the report.
- In the Report Parameters window, select the information as required for the report and click Go.
- Select the file format from the Export
drop-down menu as required.
- Click whether to Open or Save the generated report. Information is converted in the selected file format. Save or Print the file.
- In the Run column, click Go or Excel button next to the report to run the report.
- In the Report Parameters windows, select the required information for the report and click Go.
- Wait for the schedule run time to receive the report email.
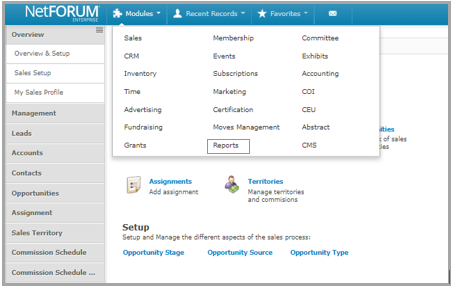
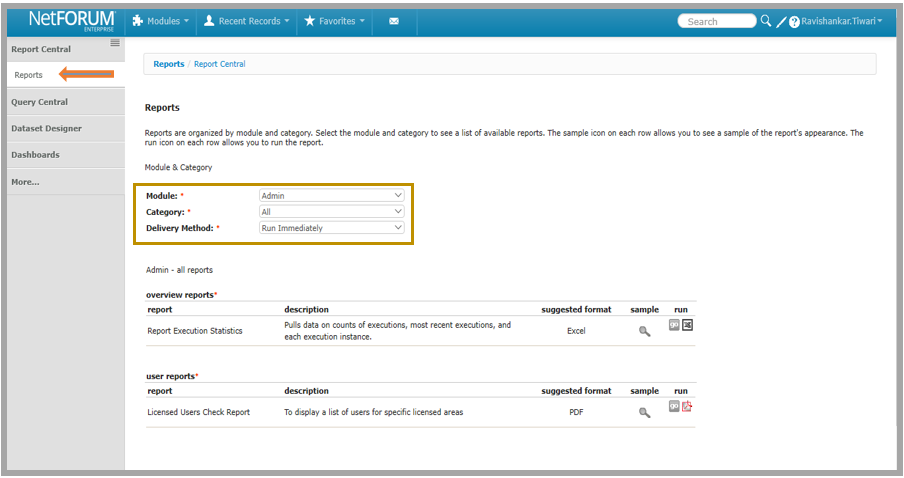
If Run Immediately option is selected as Delivery Method, then follow the below steps to generate the report.
Run column have one or more option to select a report format like Excel![]() or PDF
or PDF![]() button next to the go button, by clicking it directly generates report in the same format.
button next to the go button, by clicking it directly generates report in the same format.
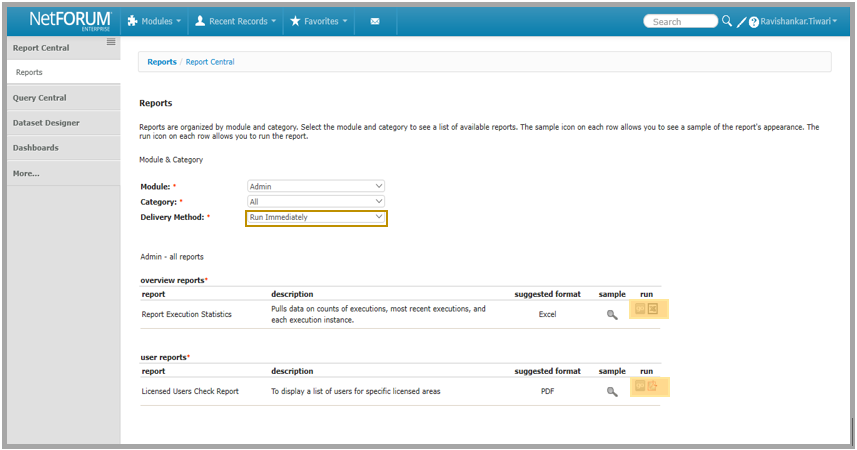

This displays the result matching the report parameters.
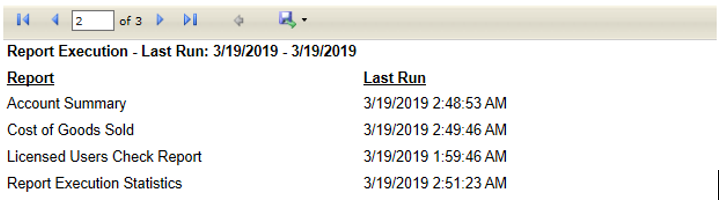
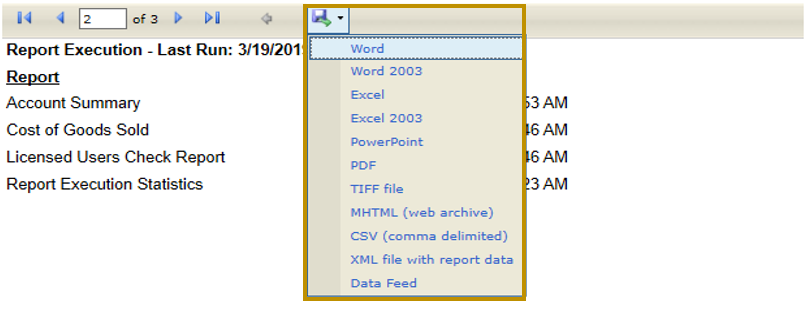
Clicking the file format displays a message prompting to open or save the file.

Note: The Open or Save message format varies based on the browser used. Some browsers have an information bar at the bottom of the browser window. Other browsers produce a pop-up window.
If Schedule Report option is selected from the Delivery Method drop-down list, then follow the below steps to generate the report.
Run column have one or more options to select a report format like Excel, Word, or PDF icon buttons next to the go button.
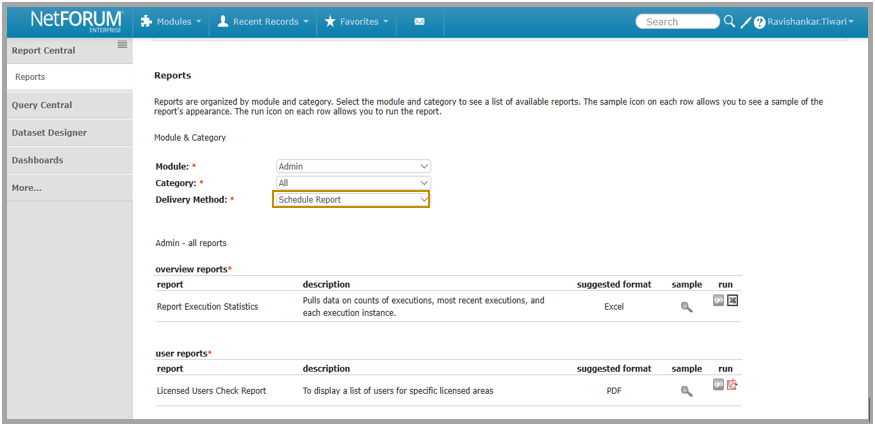
Trouble shooting:
If Excel or Word format is selected to Schedule a Report, following changes required in the rsreportserver.config file to receive a report through the email. This file is located on the Report Server, path for the file is—
C:\Program Files\Microsoft SQL Server\MSRS13.MSSQLSERVER\Reporting Services\ReportServer
Open the rsreportserver.config file using the above mentioned path, under the <Render> section, update the Extension Name fields of Excel and Word to remove Visible="false" as shown below.
Current field:
<Extention Name="EXCEL"
Type="Microsoft.ReportingServices.Rendering.ExcelRenderer.ExcelRenderer,Microsoft.ReportingServices.ExcelRendering" Visible="false"/>
Type="Microsoft.ReportingServices.Rendering.WordRenderer.WordDocumentRenderer,Microsoft.ReportingServices.WordRendering" Visible="false"/>
Revised field:
<Extention Name="EXCEL"
Type="Microsoft.ReportingServices.Rendering.ExcelRenderer.ExcelRenderer,Microsoft.ReportingServices.ExcelRendering"/>
Type="Microsoft.ReportingServices.Rendering.WordRenderer.WordDocumentRenderer,Microsoft.ReportingServices.WordRendering"/>